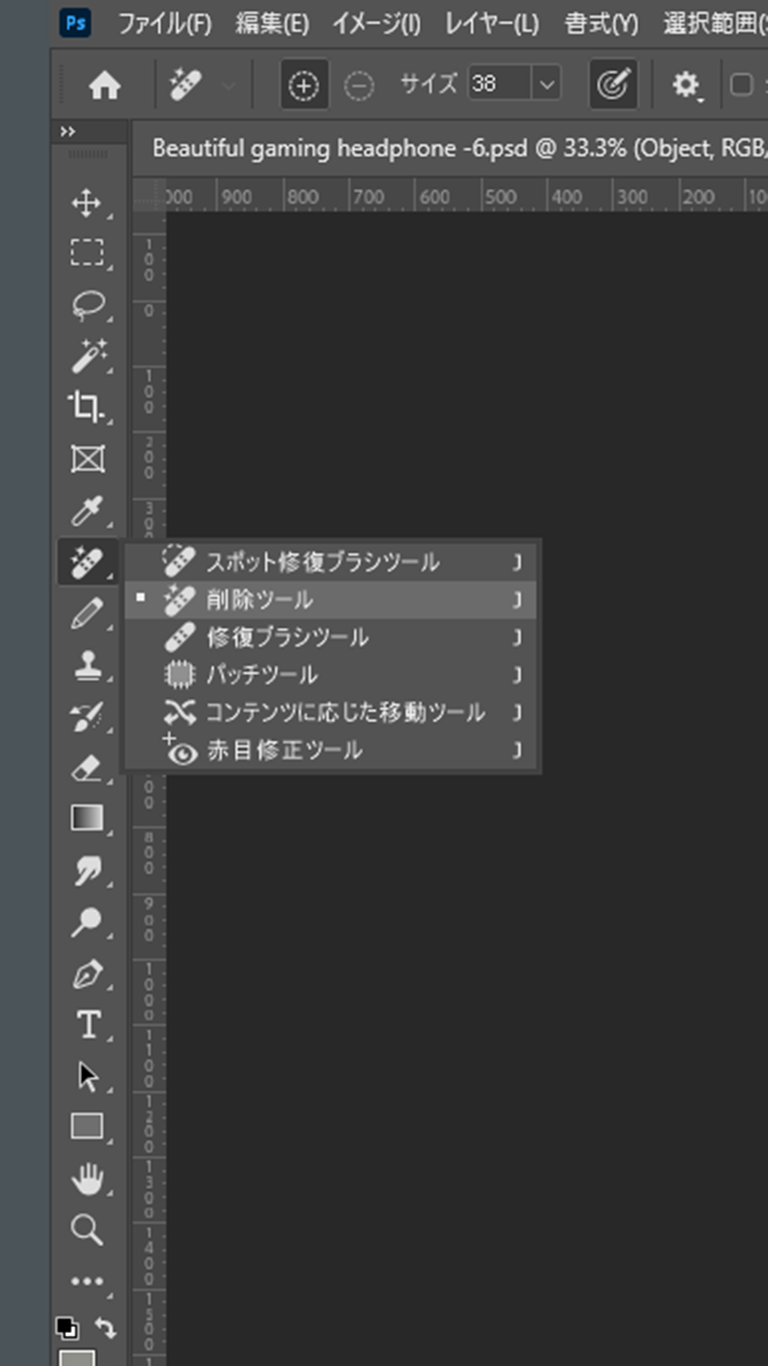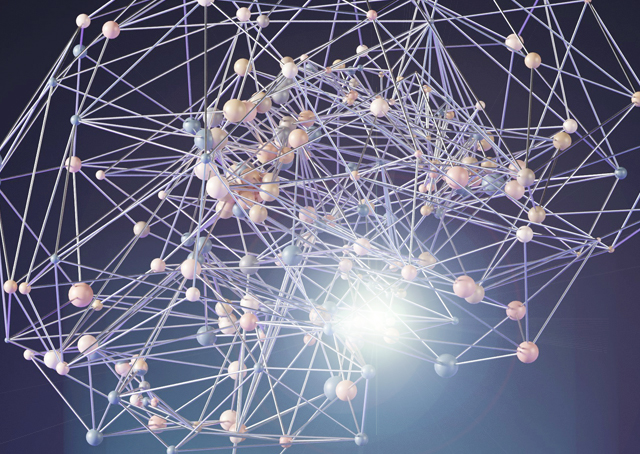
生成AI機能を活用して、本来手間をかけたくない「アタリ画像」の作業をなんとか効率アップできないか? これが、筆者がそもそも生成AI、特に画像の生成AIを試してみようと思ったきっかけです。特に、「Adobe Photoshop 2024」(Ver. 25)(以下、Photoshop)で追加された新機能に可能性を感じたのです。
「アタリ画像」の作成で手を抜きたい!(いい意味で)
「アタリ画像」(または「アタリ」)というのはデザイン用語で、簡単に言うと、「こんな感じの画像(またはイラスト)を入れますよ?」ということを、ビジュアルで見せるためのダミー画像のことです。15年ぐらい前は、紙に下手な絵を書いて、それをスキャナーで読み取ってアタリ画像にしていたこともありました。今は、写真や似たようなイラストを用いて、AdobeのPhotoshopとIllustratorでアタリ画像を作るのがもっぱらのやり方です。
アタリ画像の作成で厄介なのは、ずばり加工に時間がかかることです。最終的には捨てることになるアタリ画像なので、完全なイラストに仕上げる必要はないのですが、2、3点ならまだしも、数十点も加工するとなるとその労力は大変なものです。一日中、何十点ものアタリ画像を作るケースもあります。そこで、AI機能を搭載したPhotoshopの新ツールで、加工時間の時短が図れないか?
と考えたわけです。今回は、アタリ画像作成の時によく直面する2つのケースを想定して、試してみました。
余計な要素を削除し、削除後の不自然な形状も補正したい
この例で面白いのは、不要要素の削除もさるものながら、不自然な形状をわりと自然な状態で生成してくれるところ。「生成塗りつぶし」のプロンプト(AIに与える指示・命令のようなもの)を空欄にして実行すると、自然な形状を計算して生成してくれるのです。
「削除ツール」で、ざっくりと消したいマイクの部分をなぞる。マウスから指を離すとマイク部分の削除完了。新旧モデルの外観がほぼ同じで、特定のパーツの有無しか差異がない状況を想定したケース(マイナーチェンジモデルなどでよくあるパターン)。
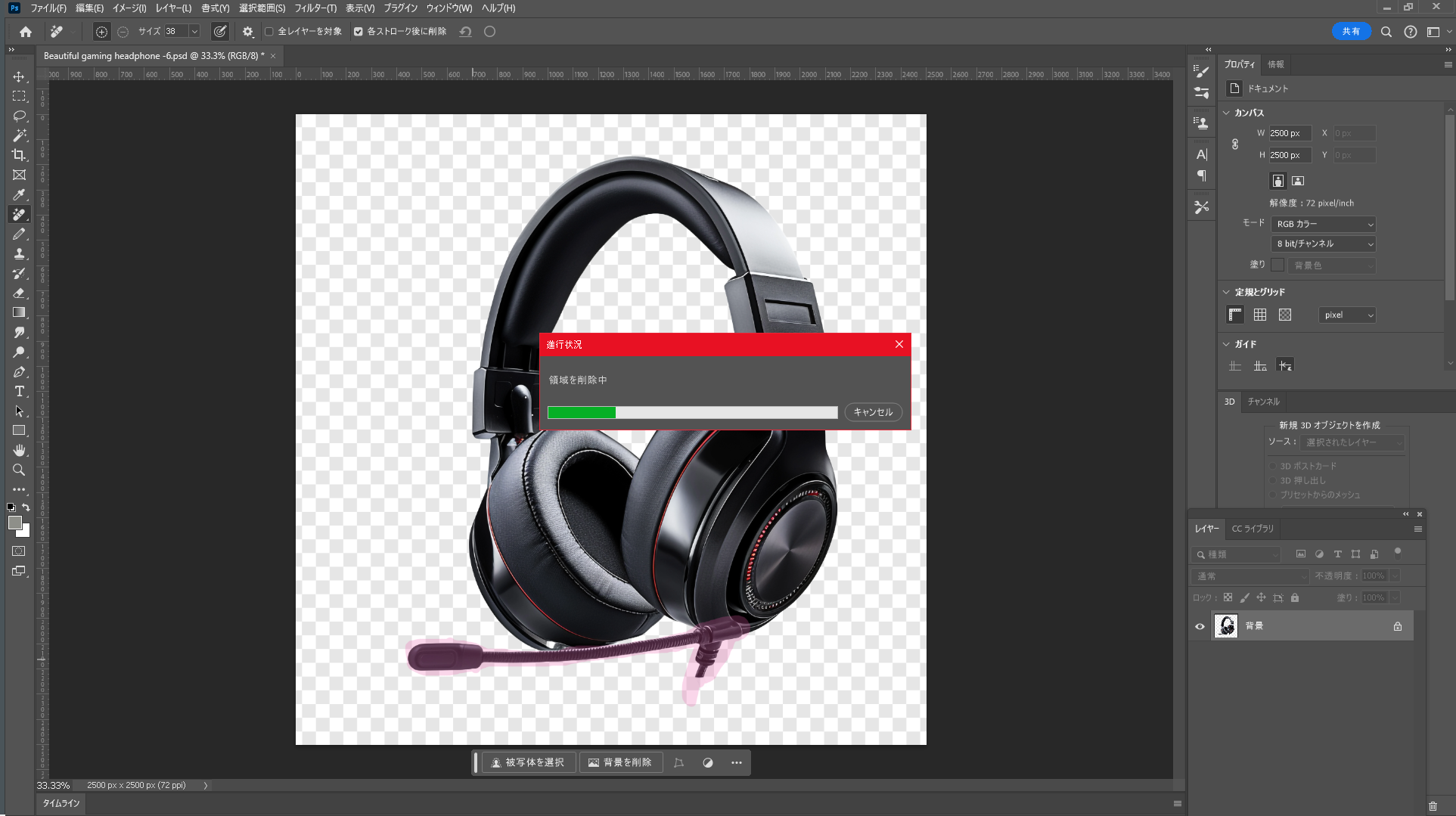
Image by tohamina on Freepik
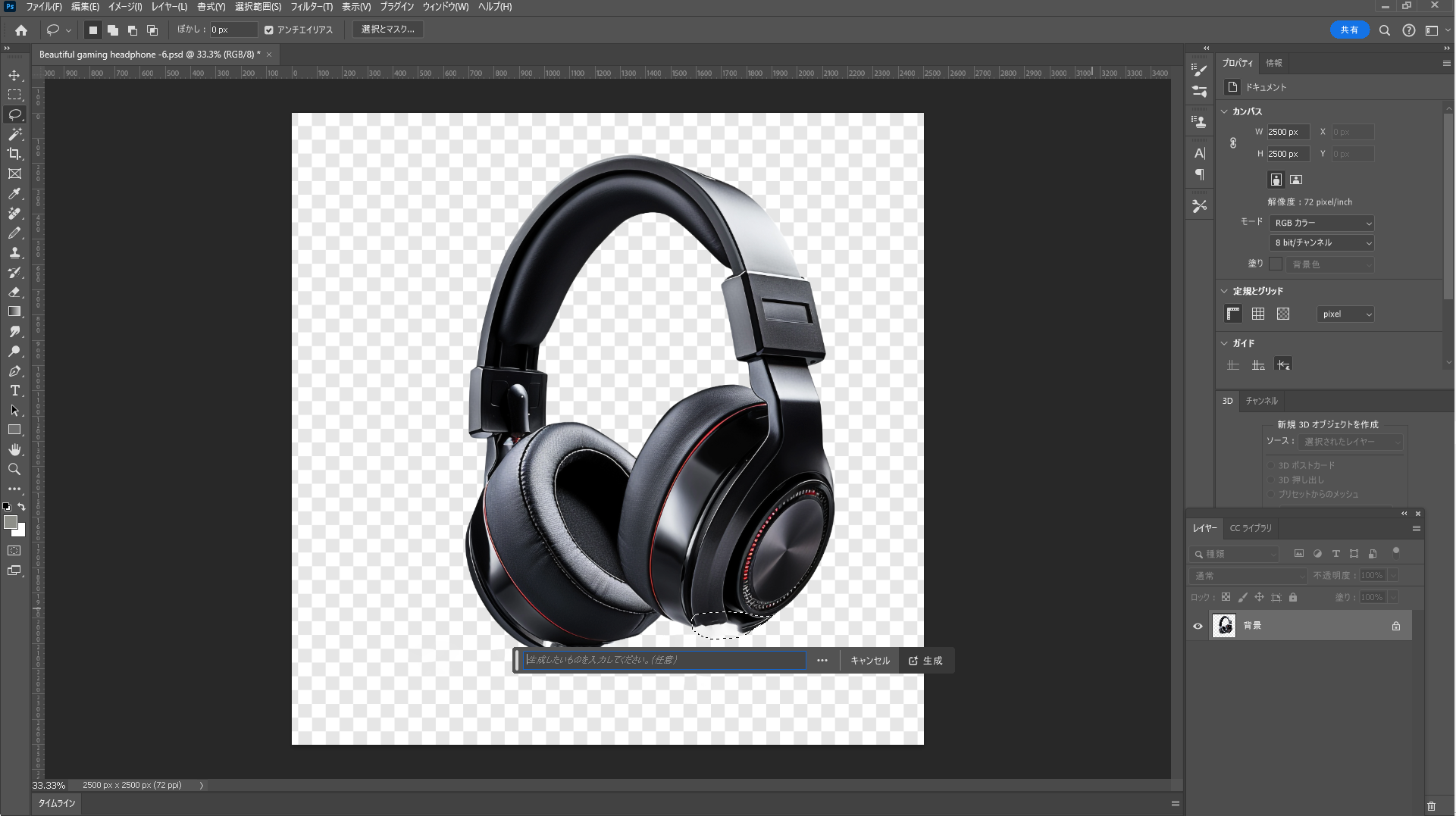
Image by tohamina on Freepik
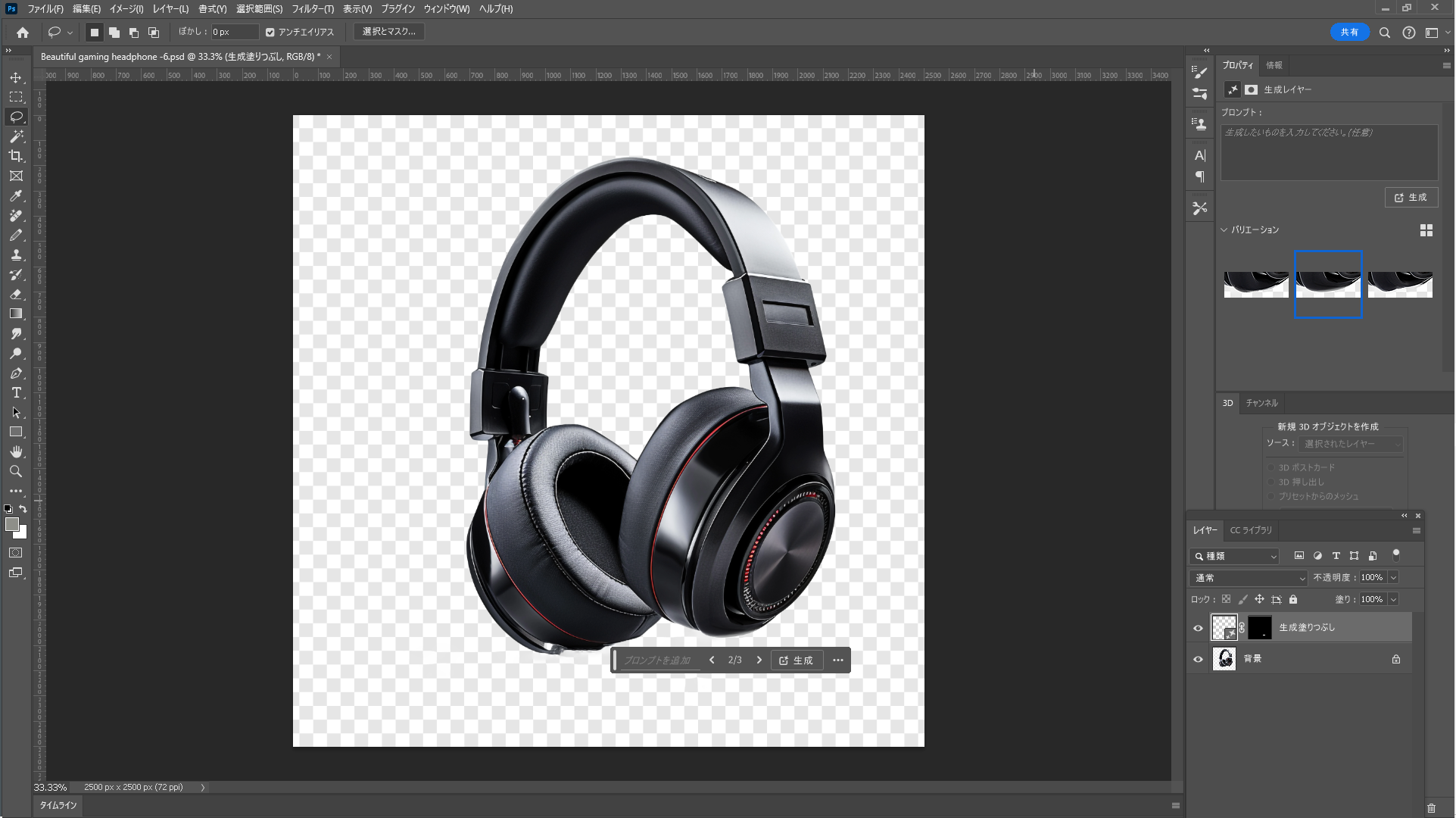
Image by tohamina on Freepik
マイクが無くなった部分の形状が欠けて不自然に見えるので、その部分を選択し(例では「なげなわツール」使用)、画像の下に表示されているパレットの「生成塗りつぶし」をクリックしたのち、プロンプト入力欄を空欄のままの状態で「生成」をクリックして出来上がり。意外とそれっぽい。
被写体の全体が欲しいのに見切れている
拝借した画像もしくは自分で撮影した画像の被写体が見切れているケース。これもよくあるパターン。バランスが悪いから全体が入っていて欲しかったぁなどなど。
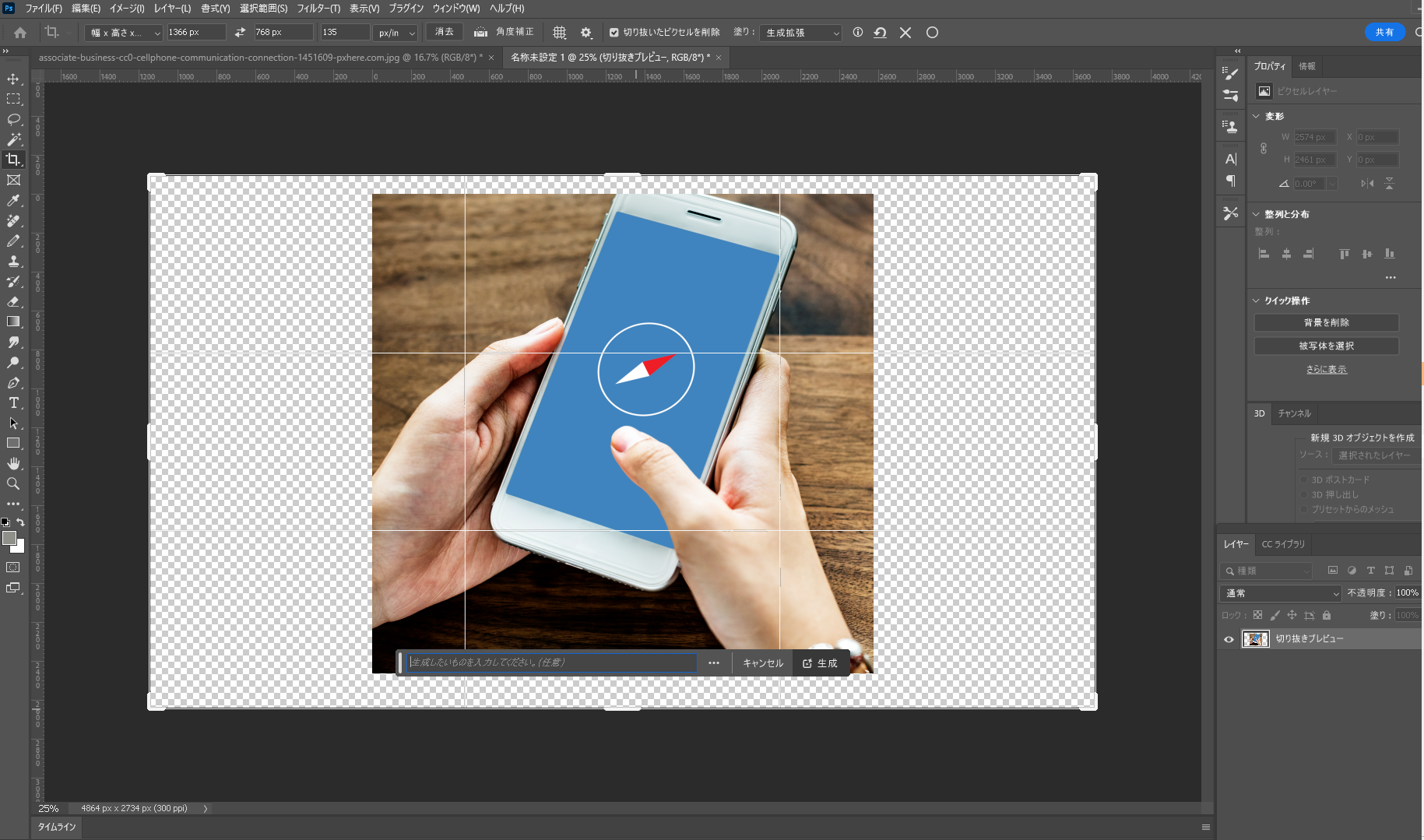
Photo by rawpixel.com from PxHere
スマホの左上角が見切れていて、両手の手首はもう少し見えて欲しい。
「切り抜きツール」で縦横サイズを広げ、「生成」をクリック(プロンプトは空欄のまま)。見切れて足りなかった部分が生成される。
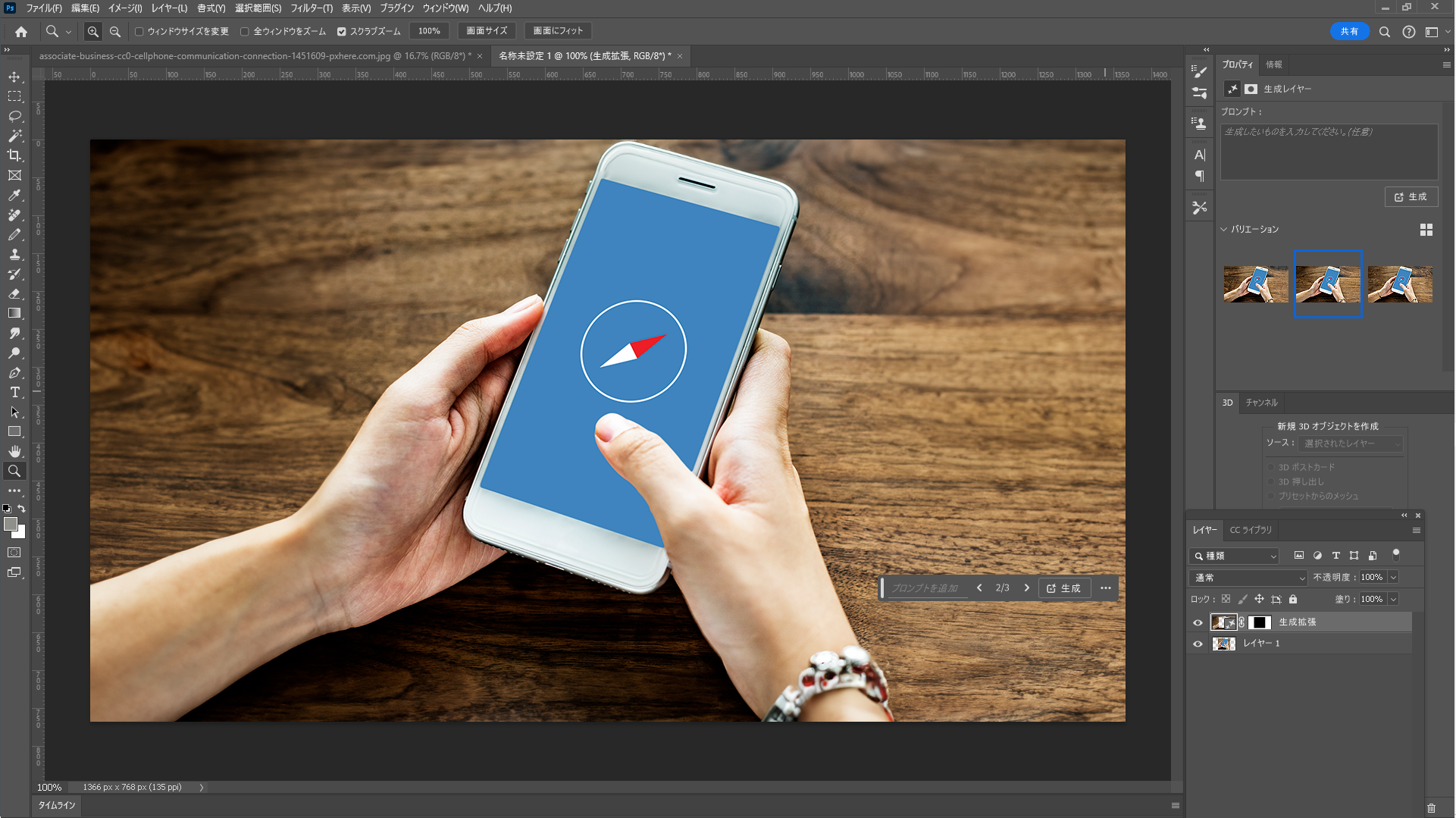
Photo by rawpixel.com from PxHere
今回使用したのは、筆者の目的に即したPhotoshopの新機能のほんの一部です。加工に要した時間はそれぞれ2、3分程度。以前からPhotoshopが持っていた機能を組み合わせて駆使すれば、似たような加工は可能ですが、恐らくかかる時間は10倍以上。となると、PhotoshopのAI機能は、使い方次第でかなり時短につながると実感しました。
注意したいのは、あくまで「アタリ画像」を想定しての利用であること。最終物としての画像としてみると、もちろん粗もあります。またここが肝心で、アタリ画像だからこそ許されるわけですが、AI機能で生成した形状は「まがい物」です。偶然、実物と似ることになる可能性もなくはないですが、AI自身の判断に基づいて勝手に生成されたものにすぎません。
巷ではさまざまな生成系のAIサービスが続々と登場・進化していますが、この記事を書いている時点での話題は、情報検索、画像認識、翻訳、論証、音声対話をこなしてしまう「GPT-4o」。しかも無料プランのユーザーも利用できるとあって、SNS上では話題沸騰のようです。
ちょっと使ってみたところ、えっ?こんなに進化しているの?と驚きました。
機会があれば、色々試して面白い使い方などをまた紹介したいと思います。
最後まで記事をご覧いただき、ありがとうございます。
株式会社イデア・インスティテュートでは、世界各国語(80カ国語以上)の翻訳、編集を中心に
企画・デザイン、通訳等の業務を行っています。
翻訳のご依頼、お問わせはフォームよりお願いいたします。
お急ぎの場合は03-3446-8660までご連絡ください。